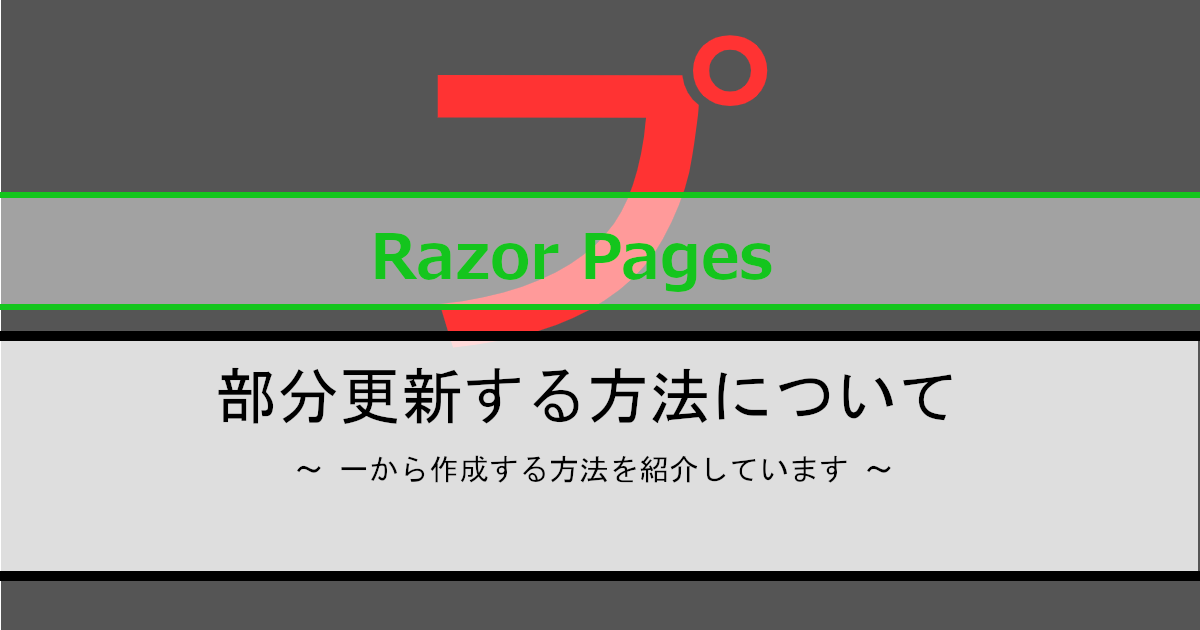Razor Pagesは画面全体の更新を容易に行えます。しかし、画面を部分的に更新するには、どうすればよろしいでしょうか。ここではformタグを利用して部分的な更新方法を紹介していきます。
対象環境
当記事は以下の環境で作成しています。
- Visual Studio 2022
- .Net 6 ※.Net Core 3.1以降
- Razor Pages
- MVC ※JavaScriptのみ
1.メイン画面の準備
メイン画面を追加するためには、Pages フォルダ を選択し「Ctrl + Shift + A」とキーボードを打ちます。マウスの場合は、Pages フォルダ を右クリックし「追加(D)」>「新しい項目(W)」を選択します。
以下のような画面が表示されたときは、「すべてのテンプレートの表示(T)」を選択してください。
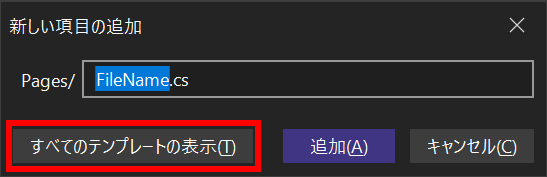
「新しい項目の追加」が、表示されたら「Razor ページ – 空」を選択し追加していきます。今回は「Index.cshtml」で追加していきます。
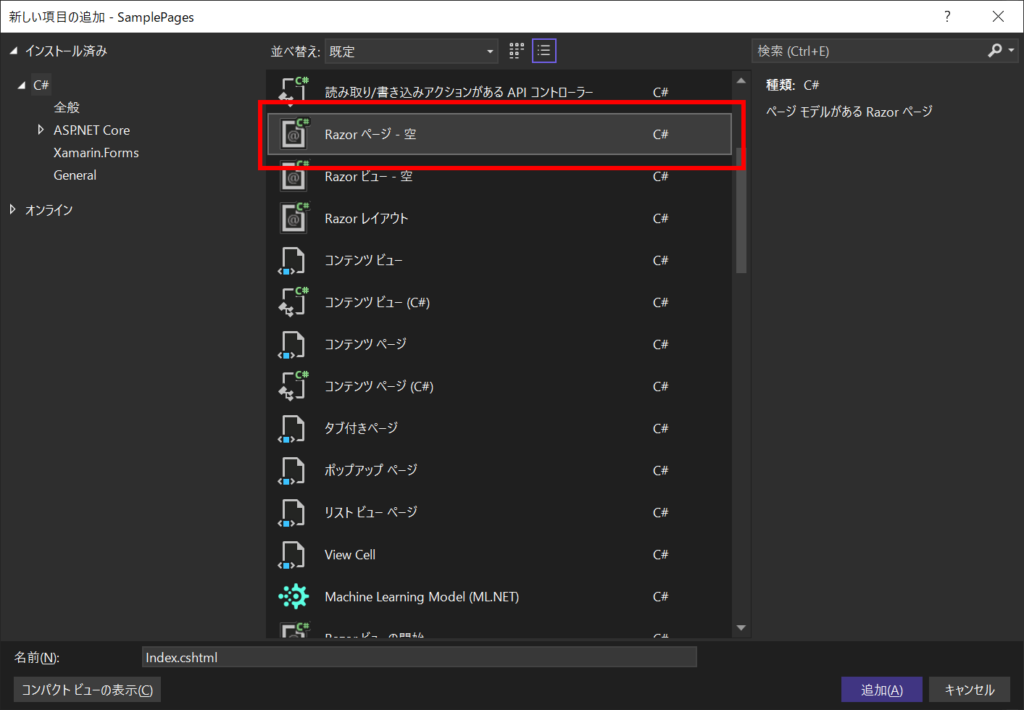
2.部分ビューの準備
部分ビューの追加は、メイン画面と同じようにPages フォルダ に新しい項目を追加していきます。部分ビューは「新しい項目の追加」から「Razor ビュー – 空」を選択して追加していきます。今回は「_Result.cshtml」で追加していきます。
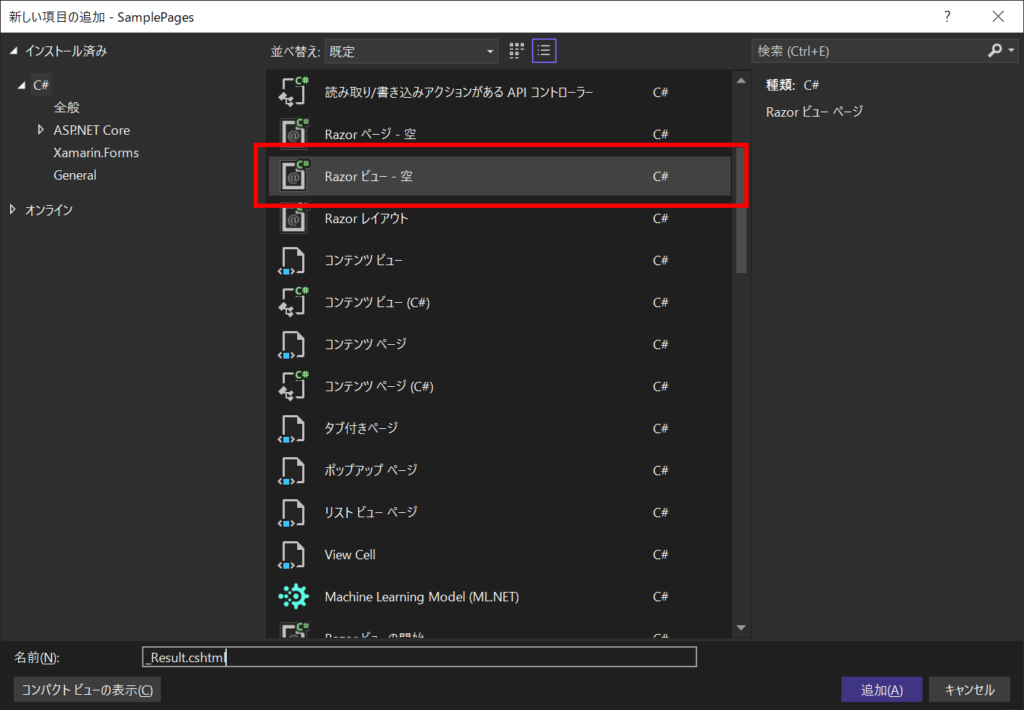
3.サーバー処理を追加
サーバー処理を追加していきます。ここでは二つの数値を足して結果を表示できるようにします。
- メイン画面の値を受け取れるようにプロパティを用意します。ここでは変数名を「Argument1」「Argument2」にします。
using Microsoft.AspNetCore.Mvc;
using Microsoft.AspNetCore.Mvc.RazorPages;
namespace SamplePages.Pages
{
public class IndexModel : PageModel
{
/// <summary>
/// メイン画面から値を受け取ります。
/// </summary>
[BindProperty]
public int Argument1 { get; set; } = 0;
/// <summary>
/// メイン画面から値を受け取ります。
/// </summary>
[BindProperty]
public int Argument2 { get; set; } = 0;
public IndexModel()
{
}
public void OnGet()
{
}
}
}- 返却用のプロパティを用意します。ここでは変数名を「Result」にします。
public int? Result { get; set; }- 部分ビューを更新する場所を用意していきます。メソッド名はPost通信を行うために「OnPost~」から始まるようにします。「OnPost」より後の部分がハンドラ名になり呼び出す際に利用します。Partialメソッドは、第一引数に部分ビュー・第二引数に部分ビューに渡したい値を渡していきます。
/// <summary>
/// 部分ビューを更新します。
/// </summary>
/// <returns></returns>
public IActionResult OnPostCalculation()
{
Result = Argument1 + Argument2;
return Partial("_Result", Result);
}完成した内容
using Microsoft.AspNetCore.Mvc;
using Microsoft.AspNetCore.Mvc.RazorPages;
namespace SamplePages.Pages
{
public class IndexModel : PageModel
{
/// <summary>
/// メイン画面から値を受け取ります。
/// </summary>
[BindProperty]
public int Argument1 { get; set; } = 0;
/// <summary>
/// メイン画面から値を受け取ります。
/// </summary>
[BindProperty]
public int Argument2 { get; set; } = 0;
public int? Result { get; set; }
public IndexModel()
{
}
public void OnGet()
{
}
/// <summary>
/// 部分ビューを更新します。
/// </summary>
/// <returns></returns>
public IActionResult OnPostCalculation()
{
Result = Argument1 + Argument2;
return Partial("_Result", Result);
}
}
}4.メイン画面の作成
メイン画面を作成していきます。サーバー処理の呼び出し部分 と 更新部分に分けて説明していきます。
- サーバー処理の呼び出しには formタグ を利用します。URLの指定には action属性 を使いますが、asp-page-handler属性 を利用することでURLを自動生成できます。ハンドラ名は先ほど作成した「OnPost」より後の部分を指定します。
@page
@model IndexModel
@{
ViewData["Title"] = "Home page";
}
<!-- サーバー処理の呼び出し部分 -->
<form method="post" asp-page-handler="Calculation">
<input asp-for="Argument1" type="number" />
<span>+</span>
<input asp-for="Argument2" type="number" />
<button>計算</button>
</form>- 更新部分には Html.PartialAsyncメソッド を利用します。第一引数には部分ビュー・第二引数にはモデルを指定します。更新を指定する場所が必要になりますので、 Html.PartialAsyncメソッド を divタブ で囲っておきます。
<!-- 更新部分 -->
<div id="result-area">
@await Html.PartialAsync("_Result",Model.Result)
</div>完成した内容
@page
@model IndexModel
@{
ViewData["Title"] = "Home page";
}
<!-- サーバー処理の呼び出し部分 -->
<form method="post" asp-page-handler="Calculation">
<input asp-for="Argument1" type="number" />
<span>+</span>
<input asp-for="Argument2" type="number" />
<button>計算</button>
</form>
<!-- 更新部分 -->
<div id="result-area">
@await Html.PartialAsync("_Result",Model.Result)
</div>5.部分ビューの作成
部分ビューを作成していきます。
@model int?
@{
}
<span>=</span>
@if (Model.HasValue)
{
<span>@Model</span>
}
else
{
<span>計算ボタンをクリックしてください。</span>
}6.サーバー処理の呼び出し処理の作成
サーバー処理の呼び出すためにJavaScriptを利用します。ここでは jQueryを利用していきます。そのため、ここで作成したJavaScriptは、jQueryより後に読み込ませてください。
- サーバー処理の呼び出しには、formタグ を利用しています。このままでは画面遷移されるため、formタグ で submitイベント が発火されたときに formタグ の処理停止させます。
$(() => {
$(document).on("submit", "form", function (e) {
// formタグの処理停止
e.preventDefault();
});
});- formタグ の処理を止めましたが、このままではサーバー処理を呼び出せません。そこでAjaxを利用していきます。値の取得に FormData を利用することで、値を取得する際の手間を省けます。
$(() => {
$(document).on("submit", "form", function (e) {
// formタグの処理停止
e.preventDefault();
const elem = $(this);
// サーバーの通信情報取得
const url = elem.prop("action");
const method = elem.prop("method");
// 値の取得
const data = new FormData(this);
// Ajax通信
$.ajax(url, {
type: method,
data: data,
contentType: false,
processData: false
}).done((starus, starusText, headers) => {
});
});
});- 最後にメイン画面の更新部分にHTMLを配置していきます。
$(() => {
$(document).on("submit", "form", function (e) {
// formタグの処理停止
e.preventDefault();
const elem = $(this);
// サーバーの通信情報取得
const url = elem.prop("action");
const method = elem.prop("method");
// 値取得
const data = new FormData(this);
// Ajax通信
$.ajax(url, {
type: method,
data: data,
contentType: false,
processData: false
}).done((starus, starusText, headers) => {
// どこに追加するか位置を指定
$("#result-area").html(starus);
});
});
});実行してみよう
計算ボタンを選択してみてください。画面が再描画されずに計算ができれば完成です。
- 初回表示時

- 計算ボタン選択時